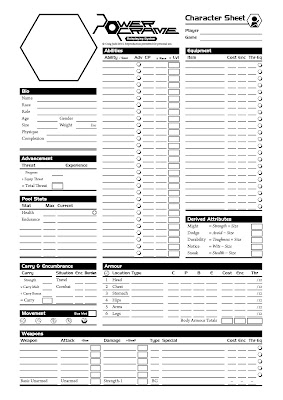It can take a fair bit of extra work to whip a manuscript into shape, ready for the layout process. As a layout artist, I expect to do a certain amount of reformatting when I receive a manuscript, but if you compose your manuscript with the following tips in mind you'll likely make your layout artist's job a bit smoother and they'll thank you for it! You might even be able to negotiate a lower rate for the job.
Please note, these are general tips based on my experience doing freelance layout work. This is the way I like to get manuscripts, and while many tips may be generally applicable, I can only guarantee that I find them useful for importing manuscripts into InDesign CS6. If in doubt, my best advice is to check with your layout artist to find out how they would prefer to get stuff.
This is a pretty long post, and I'll add to it if I think of any new advice or hear any tips from other designers. Hit me up in the comments if you have any feedback.
TL;DR Summary
- Finish editing before layout, and supply the whole manuscript at once if you can.
- Don't use blank lines between paragraphs, or use tabs to create indents.
- Use paragraph styles, especially for headings. Also use them to flag other types of text if you like.
- Avoid using ALL CAPS.
- Use [[tags]] to flag special text areas such as sidebars and tables.
- Optionally, use character styles for bold and italic words in otherwise normal paragraphs.
- Use your word processor's tables, or just use plain text with line breaks between rows and tabs between columns.
Editing
Your layout artist may spot a few typos here and there and clean up a bit of messy formatting, but generally speaking, layout comes after editing. It's OK to provide a bit of unedited sample text in order to help the design process along when you're getting the book design set up, but when it comes down to the actual book layout, you really want to have the text as polished as possible.
Layout artists spend a lot of time and effort juggling and balancing text with images, tables, and sidebars, while making sure page breaks are in good spots. This sometimes involves a little "massaging" to make it so everything will fit perfectly on a page.
In some cases, even adding, removing, or changing a single word at this stage can throw off the whole design and cause problems to cascade through the rest of the chapter.
How to Help
- As much as possible, finalise your manuscript before proceeding with layout.
If you want your game to be an evolving digital document, this can be tricky. In this case, let your layout artist know that you want to be able to modify the document in the future. There's always a tension between solidly filling every page or trying to ensure that important concepts aren't split across pages. If your artist knows you need flexibility, they won't have to be quite so determined to nail everything down perfectly.
If you can't afford an editor, wait a few weeks from when you finish the writing and then read through the entire thing yourself from front to back. Try to persuade some of your friends and gaming buddies to look over it as well, although I know that can be a hard ask. If you're running a Kickstarter, you might find some of your more enthusiastic backers are keen to go over the early manuscript with a fine-tooth comb.
- Try to provide the entire manuscript at once.
It's easier to import a single large document into InDesign than several separate chapter documents, because the settings need to be checked for each import. Often once it's imported, the text will need to be processed to format it correctly; if it comes in as several documents, possibly at separate times, then that processing will have to be repeated.
Paragraph Formatting
Paragraphs basically come in two flavours: those with a blank line between each paragraph, and those with an indented first line (sometimes also without an indent for the first paragraph after a heading).
In InDesign, indents and the space between paragraphs are built into the paragraph style. In other words, the white-space is added automatically.
How to Help
- Don't add blank lines between your paragraphs, because your layout artist will likely have to go through and manually delete them all.
I know it's a bit strange at first, since you have to manually add a blank line for most writing on the web (like I'm doing with this blog post).
Instead, try editing the Default or Normal Text paragraph style in your word processor so it adds 3mm/0.1" after each paragraph. In Google Docs, click on a normal paragraph, select the Line Spacing button and choose "Add space after paragraph". Then click on Styles, then the arrow to the right of "Normal text", and choose "Update 'Normal text' to match".
- Likewise, don't use tabs to create first-line indents, because they'll have to be manually deleted.
You can modify the default paragraph style in most word processors to automatically add a first-line indent (look for an "Indents and Spacing" option), although I can't see a way to do it in Google Docs. In any case, you can always use the above paragraph spacing option when composing, and just tell your layout artist that you want to use first-line indents.
Paragraph Styles
To make a manuscript easy to import into InDesign, nothing beats paragraph styles. InDesign relies on paragraph styles to make sure the formatting is consistent throughout the document.
In addition, say you decide to change a heading font. Without paragraph styles, you'd have to trawl through the document and manually update each heading (or perhaps use a "find-and-replace style" function, although that may cause its own issues). With paragraph styles consistently applied, you can simply edit the style settings and the whole document will automatically update.
Here's the cool part for layout: When you import a document into InDesign, you can map any paragraph styles in the source document to styles you've established in InDesign. Assuming the layout artist has set up the basic layout design ahead of time, this means a lot of the basic styling is applied automatically.
Without this, the layout artist either has to go through the book alongside the original manuscript and manually apply the right styles, or else they have to go through the original manuscript and pre-format it before importing. Both options are time-consuming and risks missing things. This is something I expect to encounter, and you may consider it part of the layout artist's job. Just don't be surprised if they want to charge a bit extra to cover the pre-formatting work.
How to Help
- Use paragraph styles, and use them consistently!
You can create custom ones, but most word processors will likely have some set up that you can select from a drop-down menu.
- At the very least, you should apply paragraph styles to your headings.
Generally you'll have chapter headings, section headings, sub-headings, and maybe even minor headings. Use Heading 1 for your chapter headings, Heading 2 for your section headings, and so on. This is good advice even apart from the layout potential, because you can often use heading styles to automatically generate tables of contents, which may aid your development process.
- You can create custom paragraph styles to flag other special text.
This tip can be a bit tricky to get your head around. Think of paragraph styles as different colours of paint. When your layout artist imports the document into InDesign, the program basically looks for the different colours. Anything blue becomes a chapter heading, anything green becomes a section heading, and so on.
The thing is, anything that hasn't been painted effectively becomes plain text when it's imported. The main culprit here is bullet lists and numbered lists. They look like they have a style applied in your word processor, right? — it's a bullet list, after all! But import it, and more often than not InDesign will treat it as plain text. Same for numbered lists. This means your layout artist may need to go through and manually apply bulleted and numbered list styles.
Again, applying paragraph styles is the solution, and prevents your special formatting from getting dropped when it's imported.
You create a new paragraph style in your word processor called "bullet list" or "list" or whatever. You can probably select a line from such a list and select "create new style from current selection". If you have different levels of bullets, I highly recommend creating a separate style for each level. Then, go through and apply those styles to all your bullet lists. They won't look any different, but if you click on them you should see the custom list style in the menu bar, rather than "Default" or "Plain text" or whatever your normal text style is called.
You can use this trick for all the other special text you have too, such as examples, quotes, sidebars, and more — even for table text, but see below for more table tips. An indented italic paragraph in your word processor will just look like plain text to InDesign unless you "paint" it with a paragraph style.
This tip is a bit more difficult in Google Docs since, apart from normal text, all of the paragraph styles are called "Headings".Pro Tip: You can set up your different paragraph styles so they appear as different colours (black for normal text, blue for examples, orange for sidebars, or something). This acts as a handy visual aid so you can easily see where formats have been applied and where they may have been missed.
Use of Capitals
Quite often I encounter manuscripts that use ALL-CAPS for the headings. It's understandable: even in a plain text file, it's a quick and easy way to make a line stand out as different from the surrounding text.
Here's the thing. InDesign references headings when generating the Table of Contents, PDF bookmarks, running headers and whatnot. If the source text is literally typed in as all-caps, then you'll end up with contents and bookmarks that are SHOUTING AT YOU.
If you actually want all-caps headings in the book, your layout artist can set up heading styles that automatically turn the headings into all-caps. This preserves the standard "Title Case" formatting in the background, which then gets pulled for the ToC and such.
Using all-caps isn't normally a huge hassle, but it can become a bigger issue when it needs fixing in very long manuscripts. There's a workaround, but you may end up with "A Capital At The Start Of Every Word" instead of "A Capital at the Start of Important Words".
How to Help
- Use Title Case for your headings (and elsewhere).
If you want the headings to be all-caps in the finished product, just let your layout artist know. And if you'd prefer to compose your document with all-caps headers for the look and feel of it, I suggest seeing if your paragraph style settings will allow you to make headings all-caps automatically.
Tags
Another way to mark out special text and make sure it's not missed is to use tags — for example, calling out an example by putting [[EXAMPLE]] before the example text, and [[/EXAMPLE]] at the end. This is particularly useful for calling out "floating" sidebars and tables that will exist outside the normal text flow.
The layout artist will search for these tags and extract the text, turning it into a sidebar or whatever and deleting the tags.
How to Help
- Choose a distinctive way to call out tags, and use it consistently.
Unusual combinations of punctuation are usually best, because they're easy to search for and won't appear in general text. [[Double square brackets]] are a common choice. Use the same bracketing for all your tags, regardless of whether it's a [[SIDEBAR]] or an [[EXAMPLE]].
If you use tags for stuff like examples, and maybe even bullet lists and such, then you don't need to worry about using custom paragraph styles for them. Using tags is better than just using word-processor formatting to distinguish different sections (such as indents and italics), but it's not as good as paragraph styles.
Paragraph styles rock, and you should definitely learn how to use them if you don't already know.
Character Styles
You can think of character styles an exceptions to the basic paragraph formatting. So this is a basic paragraph, but this bit has an italic character style applied.
When you import a document into InDesign, character styles sometimes come through and sometimes fall off, much like bullet lists. Even when they do come through, if they aren't attached to a character style, they can easily fall off during general text processing. There are work-arounds for the layout artist, but they can be a bit fiddly and may cause other issues.
How to Help
- This is really an optional step, but if you use a lot of bold, italic, or bold-italic text for emphasis, you might consider setting up character styles and applying them to your bold, italic, or other unique text when it appears in otherwise ordinary paragraphs.
There's no need to apply "bold" to all your headings, though. Just apply character styles whenever they are an exception to the surrounding text.
Tables
If it's not supplied in the right format, information in tables can be fiddly and require close attention to detail. But when information is supplied correctly, tables are a breeze.
How to Help
- There are two options for tables. You can just use your word processor's tables to format your information. Don't worry about making them look pretty; the main thing is that everything's in the right place. When they're imported into InDesign, the designer can just change the table and cell style settings to format everything nicely.
- The other option is to use plain text: put a carriage return at the end of each row, and separate columns with tabs (you don't need a tab before the start of the first column). It doesn't matter if the columns don't appear to line up visually; they will do once the text is converted to a table.
If you go with the plain text option, I strongly recommend flagging the tables with tags as discussed above.
- Very optionally for both options, you can also use custom paragraph styles to flag table text. I use five styles for most games: Table Body Left/Centre (sometimes also Right), Table Heading Left/Centre (for the column labels), and Table Title. Doing this at the manuscript stage is going the extra mile for your layout artist, and it's not something I would expect a client to provide unless they were tremendously keen on pre-formatting.
That's everything for now! Did I miss something? Any questions, comments, corrections, or suggestions? Let me know in the comments and I'll see what I can do.